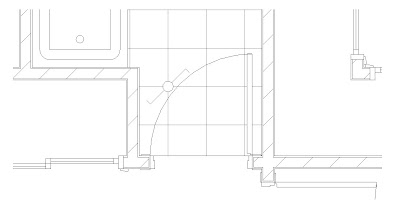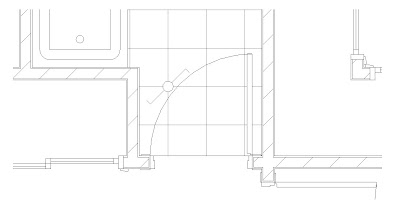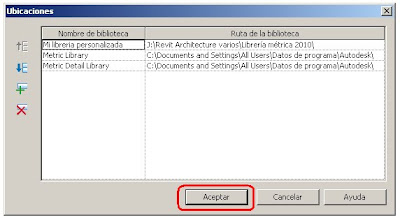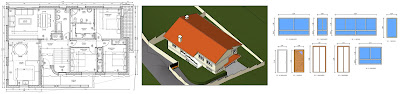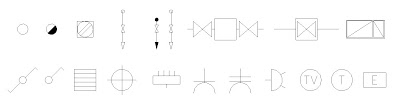 Para poder importar estos bloques 2D de AutoCAD y utilizarlos convenientemente en la familia que creemos, tengo que elegir correctamente la plantilla de familia adecuada al elemento de que se trate. En este caso elijo la plantilla Componente de detalle métrico.rft. Las características fundamentales de esta plantilla de familia, son que dispone solo de vista en planta, cuenta con la opción Región Rellenada y la existencia de un solo tipo de línea. Una vez creada y guardada la familia, su inserción en el proyecto activo, será posible únicamente en las vistas en planta, alzado, sección y detalle, no en el modelo, ya que sirven para detallar y completar con elementos 2D los planos de proyecto. Se insertarán como Componentes de detalle (ficha Anotar > grupo Detalle > menú desplegable Componente > Componente de detalle). En el Navegador de proyectos aparecerán ubicadas dentro de Familias/Elementos de detalle. Los componentes de detalle cuentan solo con información 2D de detalle, para añadir y completar el dibujo.
Para poder importar estos bloques 2D de AutoCAD y utilizarlos convenientemente en la familia que creemos, tengo que elegir correctamente la plantilla de familia adecuada al elemento de que se trate. En este caso elijo la plantilla Componente de detalle métrico.rft. Las características fundamentales de esta plantilla de familia, son que dispone solo de vista en planta, cuenta con la opción Región Rellenada y la existencia de un solo tipo de línea. Una vez creada y guardada la familia, su inserción en el proyecto activo, será posible únicamente en las vistas en planta, alzado, sección y detalle, no en el modelo, ya que sirven para detallar y completar con elementos 2D los planos de proyecto. Se insertarán como Componentes de detalle (ficha Anotar > grupo Detalle > menú desplegable Componente > Componente de detalle). En el Navegador de proyectos aparecerán ubicadas dentro de Familias/Elementos de detalle. Los componentes de detalle cuentan solo con información 2D de detalle, para añadir y completar el dibujo.A las líneas importadas después de descomponer el bloque, se les asignará un tipo de líneas propias de Revit con su estilo correspondiente (líneas medias).
Convertiremos los antiguos bloques 2D procedentes de Autocad, en este caso las simbologías de las instalaciones de electricidad, fontanería y saneamiento, en familias 2D de Componentes de detalle de Revit. Seguiremos los pasos establecidos a continuación:
1) Hago clic en el menú de la aplicación "R" y luego en Archivo > Nuevo > Familia. Se abre por defecto el directorio Metric Templates con el despliegue de plantillas de familia existentes. Elijo la plantilla Componente de detalle métrico.rft y luego hago clic en Abrir.
 2) Con la plantilla abierta, en esa vista en planta importo el bloque de AutoCad que convertiré en familia de Revit para no tener que dibujarlo. Hago clic en la ficha Insertar > grupo Importar > Importar CAD. Se abre un cuadro de diálogo Importar formatos CAD. Selecciono el boque de AutoCAD elegido para la conversión y cubro las opciones restantes en el cuadro de diálogo.
2) Con la plantilla abierta, en esa vista en planta importo el bloque de AutoCad que convertiré en familia de Revit para no tener que dibujarlo. Hago clic en la ficha Insertar > grupo Importar > Importar CAD. Se abre un cuadro de diálogo Importar formatos CAD. Selecciono el boque de AutoCAD elegido para la conversión y cubro las opciones restantes en el cuadro de diálogo.3) Marco el campo de Solo vista actual, en Colores elijo Mantener, en Capas todo, en Unidades de importación selecciono Metro, en Posición Manual-Centro, en Colocar en Nivel de referencia y marco la opción Orientación de vista. Hago clic en abrir y aparece representado el bloque de AutoCAD en el plano de planta.
 4) Muevo el bloque importado hasta centrarlo en la intersección de los dos planos de referencia que vienen por defecto en la plantilla de familia. Selecciono el bloque en el plano de planta: Nivel de referencia, haciendo clic sobre él. Se abre automáticamente la ficha Modificar Importaciones en familias.
4) Muevo el bloque importado hasta centrarlo en la intersección de los dos planos de referencia que vienen por defecto en la plantilla de familia. Selecciono el bloque en el plano de planta: Nivel de referencia, haciendo clic sobre él. Se abre automáticamente la ficha Modificar Importaciones en familias. 5) Descompongo el bloque insertado haciendo clic en la ficha Modificar importaciones en familias > grupo Importar ejemplar > menú desplegable Descomponer > Descomponer completamente.
5) Descompongo el bloque insertado haciendo clic en la ficha Modificar importaciones en familias > grupo Importar ejemplar > menú desplegable Descomponer > Descomponer completamente.6) A las líneas descompuestas del bloque anterior, les asigno un tipo de línea de Revit. Para ello señalo todas las líneas descompuestas, activándose automáticamente la ficha Modificar líneas. En el Selector de tipos de Estilos de línea viene 0, que es el tipo de línea procedente de AutoCAD de la capa 0 de procedencia importada. Despliego la flecha del selector de tipo y elijo Líneas medias.
7) Pongo en el dibujo de definición de familia, Controles de volteo horizontales y verticales dobles, y los inserto. Para ello hago clic en la ficha Crear > grupo Control > Control. Se activa automáticamente la ficha Colocar Control. Hago clic en la ficha Colocar Control > grupo Tipo de control > Doble vertical. Y clico sobre el dibujo para colocarlo. De la misma forma hago para colocar el control Doble horizontal.
8) Si quiero que alguna zona del dibujo de la familia, delimitada por un contorno cerrado de líneas, no deje transparente la zona interior delimitada por dicho contorno, haré clic en la ficha Crear > grupo Detalle > Región de máscara. Se activa automáticamente la ficha Crear contorno de región de máscara. En esa ficha dentro del grupo Elemento, en Estilo de línea despliego la flecha de selección y pulso sobre
(Al insertar dicha familia en el plano, no se verán dentro del contorno anterior, posibles líneas que pasen por él).
9) Gravo la familia creada procedente de la importación original y posterior descomposición del primitivo bloque de AutoCAD.
10) Insertaré en un plano de proyecto la familia creada, como Componente de detalle, haciendo clic para colocarlo en el dibujo en la ficha Anotar > grupo Detalle > menú desplegable Componente > Componente de detalle y clicando otra vez en el lugar de la inserción deseada. Es posible rotar su posición pulsando la barra espaciadora o los controles de volteo.